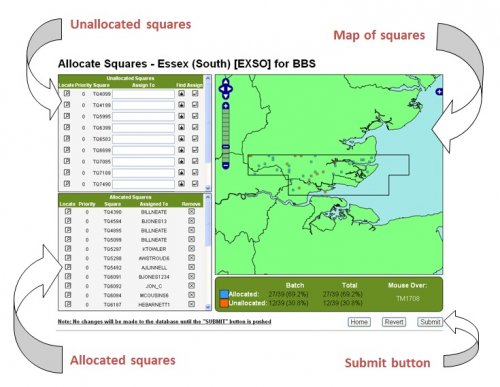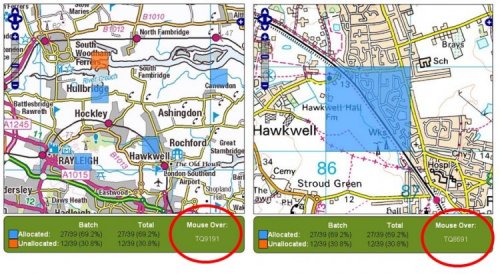Survey management portal
You can use the online system to allocate a square online to a new observer, or to deallocate squares. This controls who has permission to enter data online for a square. New volunteers will not be able to enter data online until you have allocated their square.
To access the square allocation system, from your Data Home page click 'Survey management (portal)'.
Volunteer usernames
Volunteers will need a username and password to submit data online. Many volunteers already have details from taking part in other BTO surveys (e.g. BirdTrack).
If a new volunteer is not on the system, ask them to create a username and password by going to the BBS home page and clicking 'Register'.
Allocating squares
To start, click on the region name containing the squares you wish to allocate. This will bring up the allocation page for the region
To allocate a square, enter the volunteer's username into the 'assign to' box next to the square. If you know the username you can type it in, or you can search for them on the BTO database by clicking 'find', and entering their surname or email address.
The search facility will bring up all matching BTO online volunteers; people already signed up for BBS will be shown in black, and people who don't already do BBS will be in red. Please be careful not to allocate squares to the wrong person - carefully check the postcode and email address.
Select the correct person from the search results, or type in the volunteer's username and click 'assign'. The square and username will disappear from the ‘unallocated squares’ list, and appear in the ‘allocated squares’ list below. The square will change on the map from orange to blue.
Deallocating squares
If a volunteer has given up a square, click on the 'remove' button to the right of the square in the 'allocated squares' list. The square will disappear from this list, and move into the ‘unallocated squares’ list above. The square will change from blue to orange on the map. This volunteer will no longer be able to enter data for this square.
Once you are completely finished allocating or deallocating squares, click ‘submit’ in the bottom right corner of the screen to exit and save changes.
Using the map
Clicking the blue 'plus' botton will bring up the option to change to an Ordnance Survey background. You can then zoom in on the map to show locations of allocated and unallocated squares. If you move the cursor over a sqyare the grid refernce will be displayed below the bottom right of the map